1. awalnya Sebelum kita menginstal Win XP menggunakan Virtual Box , Pertama-pertama Kita download terlebih dahulu Virtual Box nya >> Klik disini

2. Setelah di download Kita buka Program Virtual box nya lalu. kita klik 1x pada tombol add/new/baru .. nihh
3. lalu akan tampil “Ciptakan Mesin Virtual Baru”
· “Selamat Datang di Wizard Mesin Virtual Baru!” lalu klik
· “Nama Mesin Virtual dan Tipe Sistem Operasi”
- pada link nama untuk memberikan nama pada mesin
yang akan di install
yang akan di install
- pada operating system ---- pilihlah sistem operasi yang
akan dilakukan penginstalan
akan dilakukan penginstalan
- pada version ---- pilihlah versi sistem operasinya, lalu
· “Memori” dengan ukuran memori besar 192 MB
· “Harddisk Virtual” beri titik pada create new harddisk, lalu
- pada file type pilih VDI lalu NEXT
- pilih Dymanically Allocated lalu NEXT
- pada size buatlah menjadi 10GB lalu NEXT
· “Risalah” klik create ajaa tuh ...
4. selanjutnya apaa .. hayoo apa .. mau tau aja apa mau tau bangeetttt nihh selanjutnya kita setting di sini nihh ...
5. setelah klik setting, tampilannya bakalan gini nih ...
akan ada pilihan tuh seperti gambar di atas .. ada garis besar. System, display, storage, suara, jaringan, port serial,dan USB ..
langsung aja deh klik ke storage, trus ganti IDE Controller
* untuk mengganti drive-nya, yang pertama-tama pastikan CD Drive dalam bentuk UltraISO tersebut tersimpan di tempat yang mudah untuk ditemui, contohnya desktop.. langkahnya begini..look at picture yaawwww
\
** lalu cari dimana anda menyimpan drive UltraISO-nya yaa
klik ultraISO-nya lalu ok.
## truuuss klik OK ajaa ..
6. yukkss kita mulaii .. klik tombol mulai
7. setelah mulai biasanya muncul gini nih ,.
>> tuh loading menunggu installing xp ...
>> yukss mulai menginstall ...
habis loading, tampil pilihan seperti di atas .. sesuai pilihan ..
klik ENTER untuk meneruskan ..
press F8 to egree .. atau menyetujui penginstallan ..
gambar di atas menunjukan pilihan:
· press ENTER untuk langsung menginstall
· press C untuk membuat partisi dalam harddisk wind xp tersebut
· press D untuk menghapus partisi
jika ingin menambah partisi akan tampil seperti berikut:
masukkan kapasitas partisi sesuai keinginan (seperti lingkar kuning di atas) .. lalu ENTER untuk meneruskan
lalu press ENTER untuk langsung menginstall
8. yukkss menginstall gini nih setelan press ENTER
pastikan kursor pilihan pada bagian pilihan paling atas .. lalu press ENTER
ENTER = continue/lanjut
>> loading format partisi
>> loading copy file to the windows
>> loading reboot/restart computer
>> akan tampil halaman awal windows seperti di atas
>> loading
>> tunggu dan akan tampil seperti di bawah ini
>> klik NEXT yaa ..
setelah tombol NEXT di tekan ..
>> isi name dengan nama anda
>> isi organisation sesuai organisasi anda
>> isi organisation sesuai organisasi anda
sebagai contoh:
>> lalu NEXT
- akan tampil permintaan product key ..
isi dengan cari pada folder file tempat anda menyimpan
ISO-nya biasanya dalam bentuk notepad>>
>> setelah diisi jadi seperti di atas
· permintaan pengisian password untuk user
>> password boleh digunakan ataupun tidak
>> tunggu loading lagi ya -,-
>> pilih typical settings >> NEXT
>> lalu >> NEXT
>> loading meng-copy file
sekitar 15 menit akan tampil lagi tampilan windows dan lalu ...
tampil gini ..
>> kita NEXT ajaa
>> centang pada Help Protect my PC ......
>> lalu NEXT
>> skip aja
>> centang yes lalu NEXT
>> no, lalu NEXT
>> skip
lalu tampilan seperti ini
>> beri nama untuk user anda
>> lalu NEXT
lalu tampilan seperti ini
>> beri nama untuk user anda
>> lalu NEXT
>> finish ^^ cenangnyaaaa :p
lihat yaa tampilan sesudahnyaa
SELAMAT MENCOBA ^^









































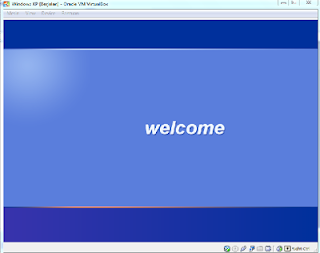










Aku yes
ReplyDeleteklo sdh slesai instal lalu kta close dan kita mau jlankan lgi windows XPnya yg di virtual box gmna cra mnjalankannya .,
ReplyDeleteTinggal Buka aja yang di virtual Box nya,, pilih mulai/ start
ReplyDelete