Kita semua tentu sudah tidak asing lagi
dengan “Microsoft Excel”, ya benar, software pengolahan data yang sering kita
gunakan secara umum untuk membuat data absen, nilai, dan laporan keuangan ini,
sudah banyak pengunanya, baik itu sekelas professional ataupun sekelas pemula
(seperti saya). Microsoft Excel merupakan bagian dari Microsoft Office. Perusahaan
Microsoft , sudah meluncurkan beberapa versi Microsoft Office, yaitu 2003,
2007, 2010, 2013 dan yang paling terbaru adalah Microsoft Office 2016. Kali ini
saya akan mengenalkan Microsoft Office Excel 2013.
Saya akan membahas mengenai: Apa itu
Microsoft Excel dan Bagaimana cara berkerja dengan software tersebut, tentunya
hanya pengenalan dasar saja. Oke langsung saja.Microsoft Excel adalah General
Purpose Electronic Spreadsheet yang dapat digunakan untuk
mengorganisir, menghitung, menyediakan serta menganalisa data-data dan
mempresentasikannya ke dalam grafik atau diagram.
Kemudahan lain yang ditawarkan program ini
adalah terintegrasinya program Microsoft Excel dengan program aplikasi windows
yang lain (seperti Microsoft Access, Microsoft Word). Pada saat anda membuka
Microsoft Excel maka terdapat buku kerja (Workbook) yang siap digunakan yang
didalamnya terdapat beberapa lembar kerja (worksheet).
Lembar kerja dalam Microsoft Excel dalam
satu sheet terdiri dari 256 kolom (columns)
dan 65536 baris (rows). Kolom ditampilkan dengan tanda huruf A, B, C dan
berakhir pada kolom IV. Sedangkan baris dilambangkan dengan bentuk angka 1, 2,
3 dan berakhir pada 65536. Perpotongan antara baris dan kolom disebut sel
(cell), misal, pada perpotongan kolom A dengan baris ke 4 disebut sel A4. Lalu
sel yang bergaris tebal menandakan bahwa sel tersebut dalam keadaan aktif.
a) Menu Bar
Menu Bar berguna untuk menjalankan suatu perintah. Menu bar pada Microsoft Excel antara lain :
Menu Bar berguna untuk menjalankan suatu perintah. Menu bar pada Microsoft Excel antara lain :
1. File
2. Home
3. Insert
4. Page layout
5. Formulas
6. Data
7. Review
8. View
b) Status Bar
Status Bar memiliki dua area utama, Message Area pada bagian kiri, dan kotak indikator pada bagian kanan. Ready merupakan pertanda bahwa Excel siap menerima perintah.
Status Bar memiliki dua area utama, Message Area pada bagian kiri, dan kotak indikator pada bagian kanan. Ready merupakan pertanda bahwa Excel siap menerima perintah.
c) Title Bar
Title bar adalah bagian yang berada paling atas lembar Excel. Dalam title bar terdapat beberapa komponen, antara lain :
Title bar adalah bagian yang berada paling atas lembar Excel. Dalam title bar terdapat beberapa komponen, antara lain :
Ø Icon Control Menu
Ø Restore, untuk mengatur ukuran layar dalam
ukuran yang relatif.
Ø Move, untuk memindahkan posisi layar
jendela ke posisi lain.
Ø Size, mengatur ukuran layar jendela Excel.
Ø Minimize, menampilkan jendela Excel ke
ukuran minimal dalam bentuk icon.
Ø Maximize, menampilkan jendela Excel ke
ukuran maksimal, yaitu memnuhi layar.
Ø Close, untuk keluar dari aplikasi Excel.
d) Formula Bar (Baris Rumus)
Berfungsi untuk memasukkan, memperbaiki, dan juga dapat menampilkan data atau rumus pada sel yang sedang aktif. Untuk memperbaiki data atau rumus adalah dengan cara mengklik cell atau menekan tombol F2.
Berfungsi untuk memasukkan, memperbaiki, dan juga dapat menampilkan data atau rumus pada sel yang sedang aktif. Untuk memperbaiki data atau rumus adalah dengan cara mengklik cell atau menekan tombol F2.
e) Petunjuk Sel (Cell Pointer)
Berfungsi memindahkan penunjuk sel ke posisi yang baru dapat digunakan bantuan mouse dan keyboard. Dengan mouse kita dapat leluasa memindahkan posisi penunjuk sel dengan mengarahkan pointer ke sel yang dituju. Sedangkan bila menggunakan keyboard langkah yang harus ditempuh sebagai berikut :
Berfungsi memindahkan penunjuk sel ke posisi yang baru dapat digunakan bantuan mouse dan keyboard. Dengan mouse kita dapat leluasa memindahkan posisi penunjuk sel dengan mengarahkan pointer ke sel yang dituju. Sedangkan bila menggunakan keyboard langkah yang harus ditempuh sebagai berikut :
apabila
posisi sel berada diluar tampilan jendela, maka kita dapat menggunakan
fasilitas scrollbar, baik yang vertikal maupun yang horisontal untuk menjangkau
sel yang diinginkan.
2. Membuat
file baru, Menyimpan dan Membuka File
A. Membuka Workbook Baru
Langkah-langkahnya
adalah sebagai berikut :
Ø Pilih menu File – New
(Ctrl+N) atau klik
icon lembar kosong pojok kiri atas pada toolbar.
Ø Jika ingin membuka workbook yang telah disusun dengan format
tertentu bisa menggunakan tab Spreadsheet Solutions atau Bussiness Planner
Template.
Ø Pilih format
yang diinginkan dengan mengklik pada file yang ditampilkan, dan lihat contoh
tampilannya pada Preview.
Ø Setelah
menentukan file yang dimaksud klik OK dan lihat hasilnya!
B. Menyimpan Buku
Kerja (Workbook)
Ø Pilih menu File – Save (Ctrl+S)
Ø Pada kotak
dialog Save In, tentukan tempat yang dipakai untuk
menyimpan.
Ø Pada kotak
isian, ketikkan nama file
Ø Klik ikon save
C. Membuka File
a.
Pilih menu File – open (ctrl+o)
b. Klik file yang ingin dibuka
3. Formula Dasar pada Microsoft
Office Excel 2013
Fungsi formula
dasar adalah untuk melakukan penghitungan terhadap data yang ada di Microsoft
Office Excel 2013. Setiap penggunaan formula dasar, kita harus mengawalinya
dengan tanda sama dengan (=). Tanda sama dengan (=) dimaksudkan untuk mengawali
sebuah fungsi di Microsoft Office Excel 2013. Yang perlu diperhatikan adalah
alamat dari data tersebut, jika salah mengetikkan alamatnya, maka data tersebut
akan bernilai salah (#VALUE). Fungsi-fungsi dasar tersebut antara lain
a. Aritmatika Dasar : Fungsi penjumlahan (+), pengurangan (-), perkalian (*), dan
pembagian (/).
b. SUM:
Berfungsi untuk menjumlahkan data.
Terdapat sebuah
data Barang yang terdiri dari Spidol, Penghapus, Penggaris, Pensil, dan Buku
Tulis.Masing-masing barang tersebut memiliki jumlah yang tidak sama dengan
barang yang lainnya. Dari gambar diatas, untuk mencari berapa jumlah barang
secara keseluruhan, kita dapat menggunakan rumus SUM. Dengan mengetikkan alamat
C2 sebagai data pertama, hingga C6 sebagai data terakhir sehingga dapat
diketahui keseluruhan jumlahnya.
c. MIN:
Berfungsi untuk mencari nilai terendah dari kumpulan data.
Terdapat sebuah
data Nilai dari beberapa Mahasiswa dengan nilai yang berbeda satu dengan yang
lainnya. Dari gambar diatas, untuk mencari nilai terendah dari semua nilai
adalah menggunakan fungsi MIN. Dengan mengetikkan alamat C2 sebagai data
pertama, hingga C9 sebagai data terakhir sehingga dapat diketahui berapakah
nilai terendahnya.
d. MAX:
Berfungsi untuk mencari nilai tertinggi dari kumpulan data.
Terdapat sebuah
data Nilai dari beberapa Mahasiswa dengan nilai yang berbeda satu dengan yang
lainnya. Dari gambar diatas, untuk mencari nilai tertinggi dari semua nilai
adalah menggunakan fungsi MAX. Dengan mengetikkan alamat C2 sebagai data
pertama, hingga C9 sebagai data terakhir sehingga dapat diketahui berapakah
nilai tertingginya.
e. AVERAGE: Berfungsi untuk mencari nilai rata-rata dari kumpulan data.
Terdapat sebuah
data Nilai dari beberapa Mahasiswa dengan nilai yang berbeda satu dengan yang
lainnya. Dari gambar diatas, untuk mencari nilai rata-rata dari semua nilai
adalah menggunakan fungsi AVERAGE. Dengan mengetikkan alamat C2 sebagai data
pertama, hingga C9 sebagai data terakhir sehingga dapat diketahui berapakah
nilai rata-ratanya.
Untuk membatasi adanya angka dibelakang koma (,) , kita dapat
mengaturnya di format cell dengan meng-klik kanan tepat dikolom mana yang akan
kita atur. Selanjutnya pilih tab Number dan pilih Category Number. Silahkan
atur dikolom Decimal Places, sesuai dengan keinginan.
f.
COUNT: Berfungsi untuk menghitung banyaknya data.
Terdapat sebuah
data Nilai dari beberapa Mahasiswa dengan nilai yang berbeda satu dengan yang
lainnya. Dari gambar diatas, untuk mencari jumlah mahasiswa jika kita
menghitung dari jumlah nilainya adalah menggunakan fungsi COUNT. Dengan
mengetikkan alamat C2 sebagai data pertama, hingga C9 sebagai data terakhir
sehingga dapat diketahui berapakah jumlah mahasiswanya.
g. CONCATENATE : Berfungsi untuk menggabungkan data antar kolom.
Untuk
menggabungkan data pada kolom Subjek dan Domain, maka diperlukan fungsi
CONCATENATE untuk menggabungkannya.
4. ALAMAT ABSOLUT
Fungsi Absolute digunakan
untuk mengunci posisi kolom dan baris. Fungsi ini ditandai dengan adanya tanda
$ yang berada di depan Kolom dan di depan Baris. Ada 2 fungsi yang dapat
digunakan, yaitu Absolut dan Semi Absolut.
a. Alamat Absolut
Terdapat sebuah data Barang
yang terdiri atas Nama Barang, Harga Satuan, dan Total Harga. Setiap barang
dibeli sebanyak 2 item, sehingga setiap Harga Satuan Barang dikalikan 2 untuk
mendapatkan Total Harga. Agar mempermudah proses perhitungan, kita ketikkan sebuah
angka 2 sebagai master dari perkalian tersebut. Jadi setiap Harga Satuan akan
dikalikan dengan angka 2 yang terletak di kolom B11. Agar tidak berubah-ubah,
kita diharuskan menambahkan simbol Dollar ($) sebelum huruf B ($B = fungsi $
untuk mengunci kolom B) dan sebelum angka 11 ($11 = fungsi $ untuk mengunci
baris ke-11). Sehingga didapatkan hasil dari perkalian tersebut.
Ingatkah kalian dengan table perkalian???
Pertama, kita buat sebuah tabel perkalian dengan komposisi seperti gambar
diatas. Sebagai permulaan, coba cari jawaban dari perkalian silang 1 x 1 , maka
akan diketahui rumus fungsi B1*A2. Kemudian coba lagi dengan perkalian silang
antara 2 x 2 , maka akan diketahui rumus fungsi C1*A3. Setelah itu, coba lihat
lagi dengan detail, apa perbedaan dari 2 rumus fungsi tersebut.
Perbedaan pada rumus tersebut terletak pada
salah satu alamat cell-nya, akan tetapi alamat cell tersebut juga memiliki
kesamaan. Dari perbedaan dan persamaan itulah, kita dapat menggunakan rumus
fungsi Semi Absolut untuk mempercepat penghitungan tabel perkalian tersebut.
Rumus
fungsi Semi Absolut digunakan untuk mengunci salah satu kolom atau baris pada
suatu alamat cell. Sebagai contoh :
•
$C9
: Penguncian kolom C, dengan cara ini ketika cell dicopy kekanan alamat cell
akan tetap dibaca sebagai $C9 bukan D9, namun ketika dicopy kebawah alamat cell
akan berubah menjadi $C10.
•
C$9
: Penguncian baris 9, dengan cara ini ketika cell dicopy ke bawah alamat cell
akan tetap dibaca sebagai C$9 bukan C10, namun ketika dicopy ke kanan alamat
cell akan berubah menjadi D$9.
Untuk penerapannya, rumus fungsi yang pertama B1*A2 ditambahkan $
didepan angka 1 dan didepan huruf A menjadi B$1*$A2. Kemudian kita dapat
mencoba untuk menggeser (drag) mouse ke bawah lalu kesamping seperti pada
gambar berikut.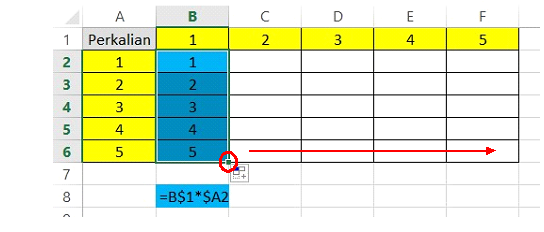
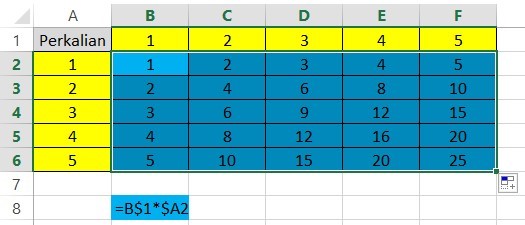
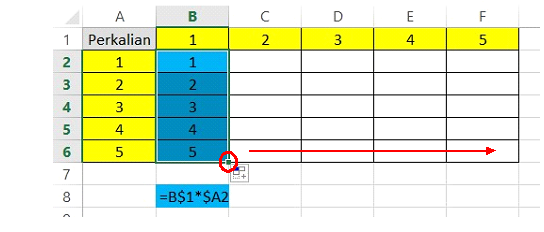
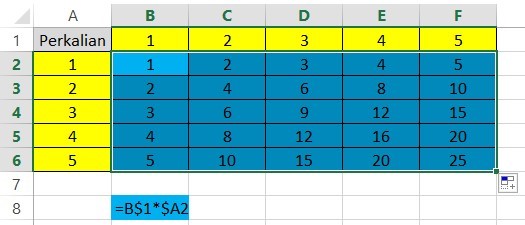
5. FUNGSI LOGIKA
Operasi
Rasional
Berikut ini adalah daftar operasi rasional yang sering digunakan
dalam fungsi logika.
Operasi
|
Pengertian
|
>
|
Lebih Besar
|
<
|
Lebih Kecil
|
>=
|
Lebih Besar atau Sama Dengan
|
<=
|
Lebih Kecil atau Sama Dengan
|
<>
|
Tidak Sama Dengan
|
Macam Fungsi
Logika
Berikut ini adalah macam-macam fungsi logika yang sering digunakan.
Fungsi Logika
|
Pengertian
|
Fungsi NOT
|
Suatu
fungsi yang digunakan untuk membalik suatu nilai logika.
Sintaks:
=OR(Logical)
|
Fungsi AND
|
Suatu
fungsi yang apabila salah satu pernyataan bernilai S (Salah), maka pernyataan
kombinasinya juga akan bernilai S (Salah).
Sintaks:
=AND(Logical1,Logical2,
…)
Jadi tidak hanya terbatas dengan dua syarat (logical) saja,
melainkan bisa lebih banyak.
|
Fungsi OR
|
Suatu
fungsi yang apabila salah satu pernyataan bernilai B (Benar), maka pernyataan
kombinasinya juga akan bernilai B (Benar).
Sintaks:
=OR(Logical1,Logical2,
…)
Jadi tidak hanya terbatas dua syarat (logical) saja, melainkan
bisa lebih banyak.
|
Fungsi IF
|
Suatu
fungsi yang digunakan jika ada pertalian/ hubungan sebab dan akibat atau ada
persyaratan yang harus dipenuhi.
Sintaks:
|
=IF(Logical
Test;True;False)
|
Logika Ganda
Berikut ini adalah penggabungan antara Fungi Logika IF dengan
Fungsi Logika AND; dan penggabungan antara Fungi Logika IF dengan Fungsi Logika
OR.
Rumus Logika
IF dengan AND
|
Rumus Logika
IF dengan OR
|
Sintaks:
=IF(AND(Logicall;Logical2);True;False)
Arti:
Jika
Logical1 dan Logical2 keduanya benar, maka nilai yang diambil adalah True.
Nilai yang akan diambil untuk selain itu adalah False.
|
Sintaks:
=IF(OR(Logicall;Logical2);True;False)
Arti:
Jika
Logical1 atau Logical2 bernilai benar, maka nilai yang diambil adalah True.
Nilai yang akan diambil untuk selain itu adalah False.
|
Contoh1:
Tentunya kalian pernah mengetahui tentang taman rekreasi yang ada
di Indonesia yaitu Taman Mini Indonesia Indah (TMII). Sistem pembayaran karcis
yang ada di tempat rekreasi tersebut memiliki syarat antara lain:
1. Jika umur pengunjung <= 7 tahun makan dikategorikan sebagai
jenjang usia anak-anak. Sedangkan jika umur pengunjung > 7 tahun makan dikategorikan
sebagai jenjang usia dewasa.
2. Biaya karcis jika jenjang usia anak-anak, adalah Rp.5.000,-. Sedangkan Jika jika jenjang usia dewasa, adalah Rp.10.000,-.
Tentukanlah jenjang usia pengunjung dan biaya karcis pengunjung,
apabila dua persyaratan berikut harus dipenuhi!
Kisi-kisi:
• =IF(D5<=7;"Anak-anak";"Dewasa") atau
=IF(D5>7;"Dewasa";"Anak-anak")
• =IF(D5<=7;5000;10000) atau =IF(D5>7;10000;5000)
Contoh2:
Hasil ujian seorang mahasiswa ditentukan oleh nilai teori dan nilai
prakteknya sebagai berikut.
1.
Mahasiswa
dinyatakan lulus jika kedua nilainya >= 55 (nilai teori >= 55 DAN nilai
praktek >= 55).
2.
Mahasiswa
dinyatakan lulus jika salah satu nilainya >= 55. (nilai teori >= 55 ATAU
nilai praktek >= 55).
Tentukan hasil ujian untuk setiap mahasiswa menurut masing-masing
persyaratan tersebut!
Kisi-kisi:
• =IF(AND(D5>=60;E5>=60);”Lulus”;”Gagal”)
• =IF(OR(D5>=60;E5>=60);”Lulus”;”Gagal”)\
6. FUNGSI BACA DATA
Fungsi baca data adalah fungsi pencarian dan rujukan (lookup) yang
dipakai untuk mencari data dengan menunjuk ke suatu lokasi. Lokasi rujukan bisa
berupa range dalam bentuk tabel.
Fungsi
VLOOKUP
Dipakai untuk mencari suatu nilai pada kolom paling kiri suatu
tabel dan mengambil nilai kolom lain yang ditentukan pada baris yang sama.
Sintaks:
=VLOOKUP(Lookup_Value;Table_Array;Col_Index_Num;[Range_Lookup])
Fungsi
HLOOKUP
Dipakai untuk mencari suatu nilai pada baris paling atas suatu tabel
dan mengambil nilai baris lain yang ditentukan pada kolom yang sama.
Sintaks:
=HLOOKUP(Lookup_Value;Table_Array;Col_Index_Num;[Range_Lookup])
Ket:
Lookup_Value
|
Dapat berupa isi sel atau nilai yang diketik
|
Table_Array
|
Tabel yang dipakai sebagai rujukan pencarian
|
Col_Index_Num
|
Menunjukkan kolom beberapa yang nilainya akan diambil
|
Range_Lookup
|
Dapat
dikosongkan atau diisi “True” jika tabel disusun terurut dan pencarian
diartikan sama dengan atau lebih kecil, jika diisi “False” maka tabel tidak
harus terurut dan pencarian diartikan sebagai “yang sama persis”
|
Contoh:
Seorang dosen ingin menentukan grades mahasiswa-mahasiswanya. Dosen
ini sudah memiliki data antara lain sebagai berikut:
ATAU
7. INSERT
GRAFIK, GAMBAR DAN TABEL
A. GRAFIK
Grafik
biasa dipakai untuk menampilkan komposisi data secara visual, menggunakan
gambar atau simbol tertentu, sehingga mempermudah pemahaman dan pengertian
tentang data secara menyeluruh. Membuat grafik
Buatlah tabel
seperti di bawah ini :
·
Pilih
menu Insert
1. lalu Chart atau klik .
2. Tentukan tipe grafik yang diinginkan. Anda dapat menggunakan tab
standart atau tab custom types jika ingin tipe yang lainnya.
3. Klik OK
B. GAMBAR
Pilih menu Insert
C. TABEL
Tunggu hingga
muncul dialog seperti di bawah ini
D. FORMAT KARAKTER
Left ini
digunakan untuk mengambil karakter pada bagian sebelah kiri dari suatu teks.
Bentuk umum penulisannya adalah =LEFT(text,num_chars).
2. MID (Mengambil Karakter Tengah)
Mid ini
digunakan untuk mengambil karakter pada bagian tengah dari suatu teks. Bentuk
penulisannya adalah : =MID(text,start_num,num_chars)
3. RIGHT (Mengambil Karakter Kanan)
Right ini
digunakan untuk mengambil karakter pada bagian sebelah kanan dari suatu teks.
Bentuk penulisannya adalah : =RIGHT(text,num_chars)
4. DATA SORT (Mengurutkan Data) Langkah mengurutkan suatu data adalah
:
1. Blok seluruh data yang ingin diurutkan
2. Pilih tab Data – klik icon Sort ,
3. Klik AZ untuk pengurutan Ascending (diurutkan berdasarkan dari
kecil ke yang besar)
4. Klik ZA untuk pengurutan Descending (diurutkan berdasarkan dari
besar ke yang kecil)
5. Ok
2. Blok seluruh data dalam tabel
3. Pilih tab Data –Klik icon Filter
4. Untuk menghilangkan tanda klik kembali icon Filter
9. MENCETAK
FILE
a. TATANAN HALAMAN
Mengatur
Halaman
Untuk menngatur
cara percetakan pada halaman, lakukanlah langkah-langkah berikut :
1. Pilih menu Page Layout
2. Pada kelompok Orientation, kita dapat memilih Potrait atau Landscape.
3. Pada kelompok scaling kita dapat Adjust
to untuk menentukan ukuran percetakan
sehingga hasil terhadap ukuran normal, dan pilihan Fit
to untuk mengatur ukuran percetakan
sehingga hasil percetakan dapat tertampung pada sejumlah pada sejumlah halaman
yang ditentukan.
4. Pada pilihan Paper size kita dapat menentukan ukuran kertas yang dipakai.
5. Margin untuk menentukan jarak cetakan dari batas kertas.
·
Mengatur percetakan lembar
kerja
1. Pilih menu File lalu Page setup.
2. Pilih Sheet sehingga muncul tampilan seperti berikut.
Print area
|
: menentukan area yang dicetak.
|
Print titles
|
: menentukan judul yang tercetak
tiap halaman.
|
Rows to repeat at top
|
: untuk menentukan beberapa baris
yang akan tercetak pada bagian paling atas pada tiap halaman.
|
Columns to repeat at left
|
: menentukan beberapa kolom yang
akan tercetak pada bagian paling kiri tiap halaman.
|
Gridlines
|
: untuk mencetak garis
grid(pembatas sel).
|
Row and column headings
|
: untuk mencetak nomor baris dan
nomor kolom.
|
Draft quality
|
: untuk mencetak dalam kualitas
draft.
|
Page order
|
: untuk menentukan arah pemisahan
halaman
|
Header/footer
|
: adalah untuk menentukan bagian
margin atas bawah tiap halaman.
|
b. LINK
Untuk membuat
suatu link pada excel, ikuti langkah – langkah di bawah ini :
1. sorot sel yang akan di link apabila itu suatu teks, atau sisipkan
shape, clipart, chart atau yang lain untuk di link.
2. Pilih Menu Insert - hyperlink , maka akan tampil seperti di bawah
ini:
3. Terdapat empat pilihan untuk link, yaitu:
1) existing File or web page : berfungsi untuk melink-kan ke situs
internet.
2) Place in this Document : untuk melink-kan di worksheet excel saja (
Misal di sheet 1, sheet 2 atau sheet 3, dll).
3) create new document : untuk melink-kan pada lembar kerja baru. 4) d.E-mail Address : untuk melink-kan pada e-mail.
4. Klik Ok. Apabila link berupa teks, maka teks tersebut akan berubah
warna menjadi biru dan bergaris bawah.
c. MEMBUAT
EQUATION
1. Klik menu Insert – Equation, maka akan tampil kotak dialog seperti
ini :
2. Akan muncul kotak equation dan ketikkan rumus yang akan dibuat.
3. Untuk mengakhiri equation, sorot kursor di sembarang sel.
4. Untuk mengeditnya, double klik pada kotak yang memuat rumus
tersebut.








































0 comments:
Post a Comment